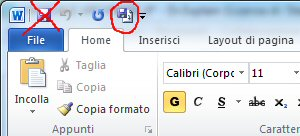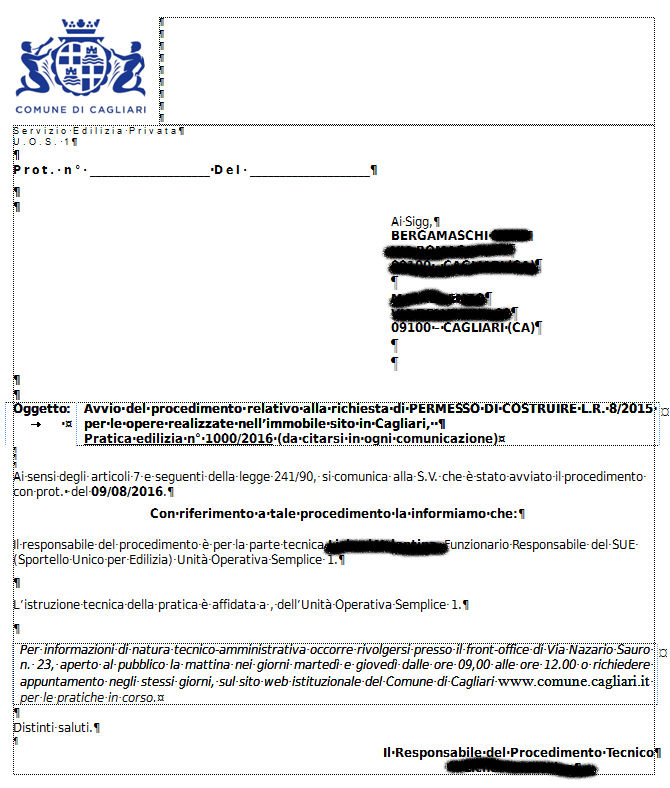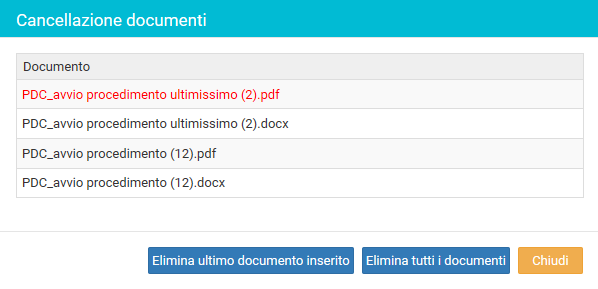Gestione dei documenti
PREMESSE IMPORTANTI DA LEGGERE ASSOLUTAMENTE PER LA GESTIONE DEI DOCUMENTI
DOWLOAD E UPLOAD
Bisogna sempre tener presente che quando si crea un documento con una procedura web il documento viene creato sul server web, non sulla propria postazione, quindi è necessario eseguire un download per poter gestire quel file, cioè bisogna prendere il file dal server e portarlo sulla propria postazione se si vuole vedere o correggere.
Dopo averlo corretto o modificato, il file corretto non è sul server, sul server è rimasto il file originario, quindi bisogna eseguire un Upload, cioè prendere il file corretto sulla nostra postazione e trasferirlo sul server. Senza questa operazione il file sul sistema non risulterà modificato, perchè la modifica riguarderà esclusivamente la copia che noi abbiamo sulla nostra postazione.
Operativamente quindi occorre portare il file sulla proprio PC, lavorarlo, e rimetterlo sul server.
Per aiutare l'operatore in questa operazione, a non dimenticarsi di rimettere sul server la versione aggiornata del file modifocato, abbiamo dotato MS Word e Open Office di un PLUGIN, di un pezzo di software aggiuntivo che aggiunge alla loro barra originale dei comandi una icona nuova che permette di salvare il file modificato direttamente sul server, quindi evita di fare manualmente l'upload del file modificato. Bisogna però ricordarsi di utilizzare quell'icona e non il 'salva' normale, che salverebbe sul locale.
VERSIONIG
Il versioning ( controllo versione ), in informatica, è la gestione di versioni multiple di un insieme di informazioni. La gestione dei documenti di ArchiWeb è dotata di versioning.
Facciamo un esempio per capire meglio. Un istruttore stende una richiesta di aggiornamento per una pratica edilizia. La sottopone al suo responsabile, che aggiunge una frase perchè lo ritiene opportuno e decide di sottoporre il testo al suo dirigente per la firma, il quale però, decide di andare a citare una normativa all'interno del testo.
Archiweb registra tutte e tre le versioni, per cui sarà sempre possibile ricostruire l'evoluzione di un documento e risalire alle modifiche apportate da ogni funzionario.
Le regole che si sono seguite per il versioning sono semplici:
-
Ogni utente può operare su un documento da lui prodotto quante volte vuole senza che la versione del documento non cambi.
-
Se un altro utente tocca quel documento, automaticamente fa nascere una nuova versione.
-
Quando un utente fissa un documento in un pdf, dal momento che apre il documento word di partenza del pdf, anche se è lui stesso che lo ha creato, fa nascere una nuova versione.
-
Di ogni versione viene registrato l'autore e i tempi di creazione.
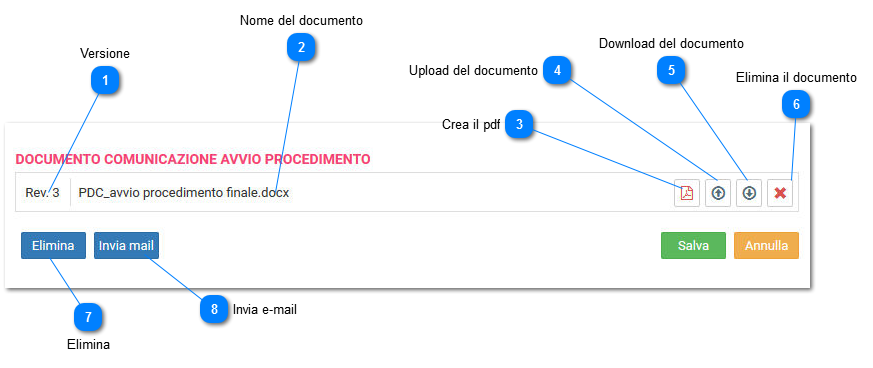
|
Invia il documento ad un indirizzo email. Vedi sezione apposita.
|

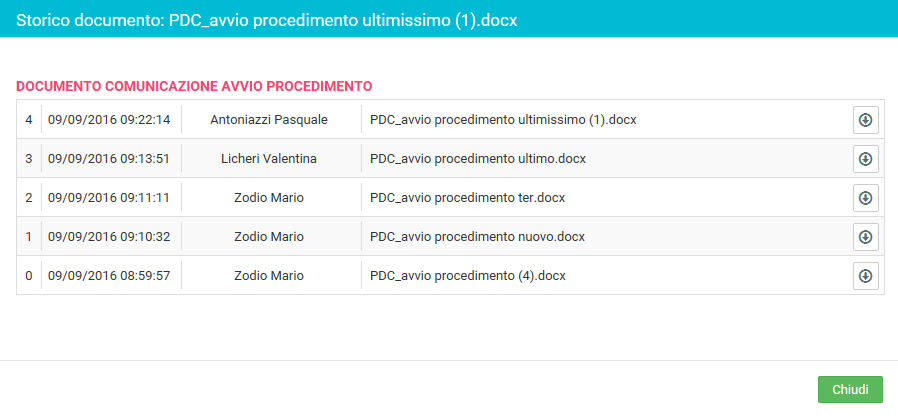



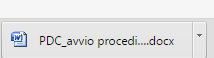
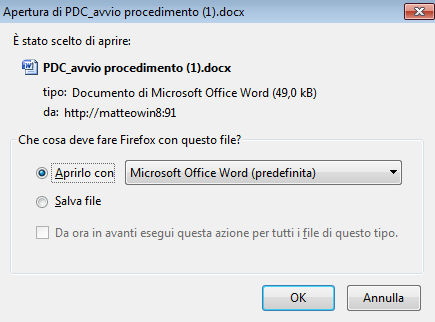

 della barra dei comandi e non quella standard per salvare , cioè NON USARE QUESTA
della barra dei comandi e non quella standard per salvare , cioè NON USARE QUESTA  . Queste sono le posizioni nel menu di word.
. Queste sono le posizioni nel menu di word.