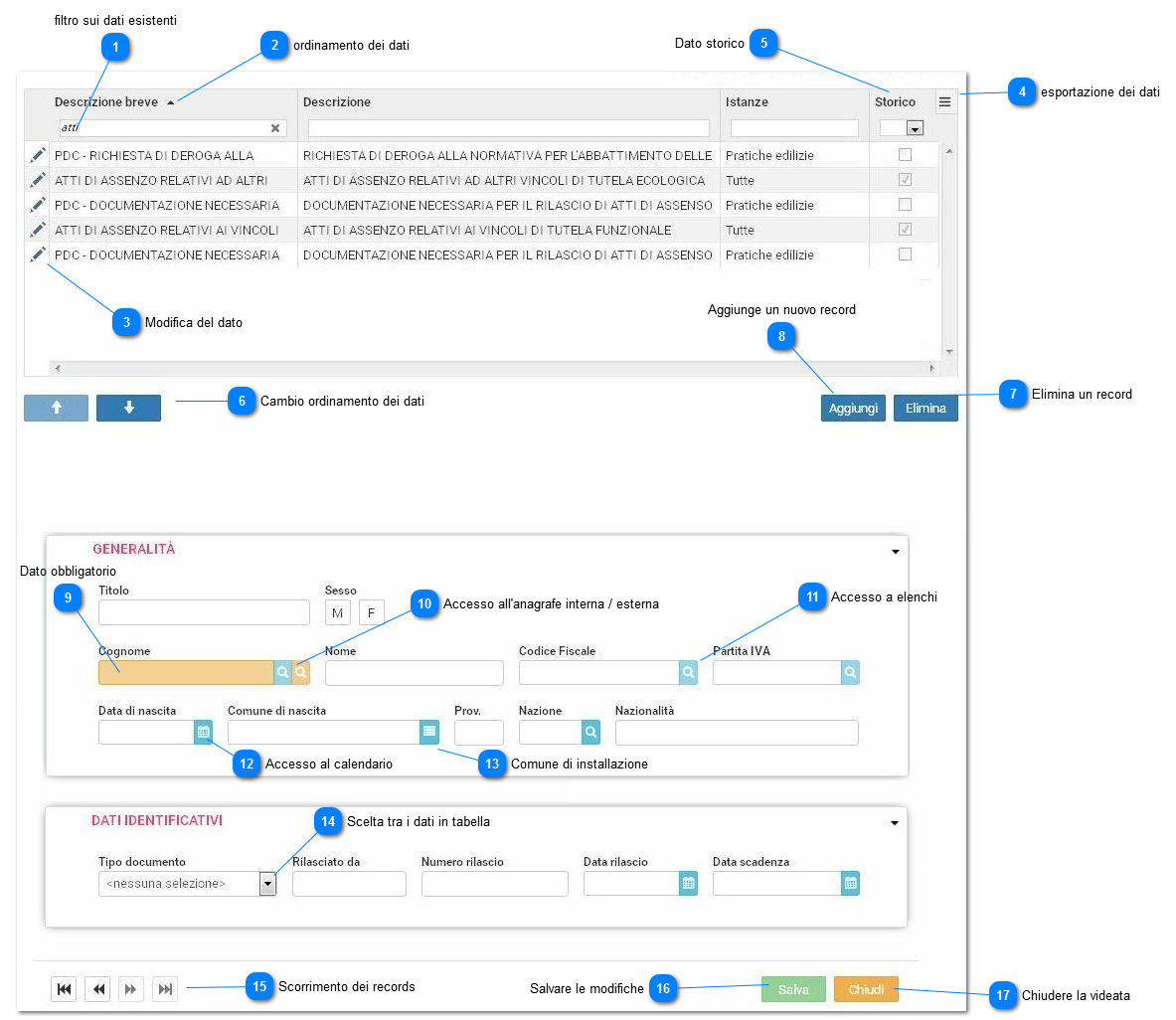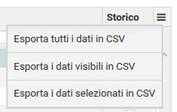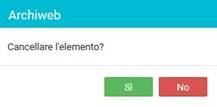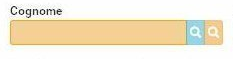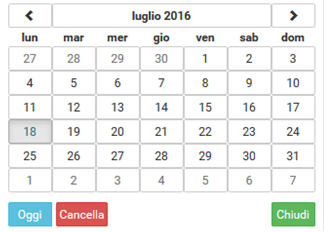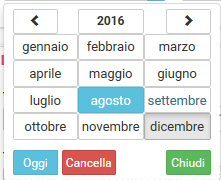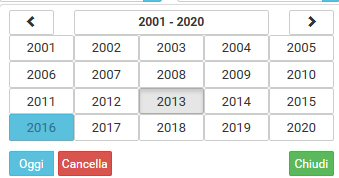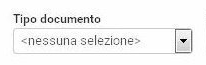Indicazioni per la compilazione delle Tabelle
ATTENZIONE.
L'immagine sottostante risulta dalla combinazione di due form utilizzati nella gestione delle tabelle.
Il primo Form è quello dell'accesso, tramite il quale si può consultare la tabella, eliminare un elemento e indicare se si vuole aggiungerne uno nuovo o modificare un record esistente.
Il secondo Form viene aperto nel caso si vuole aggiungere o modificare un elemento. I due form sono stati assemblati in questo help per poter riassumere in un'unica sezione le operazioni generali che si possono eseguire sulle tabelle.