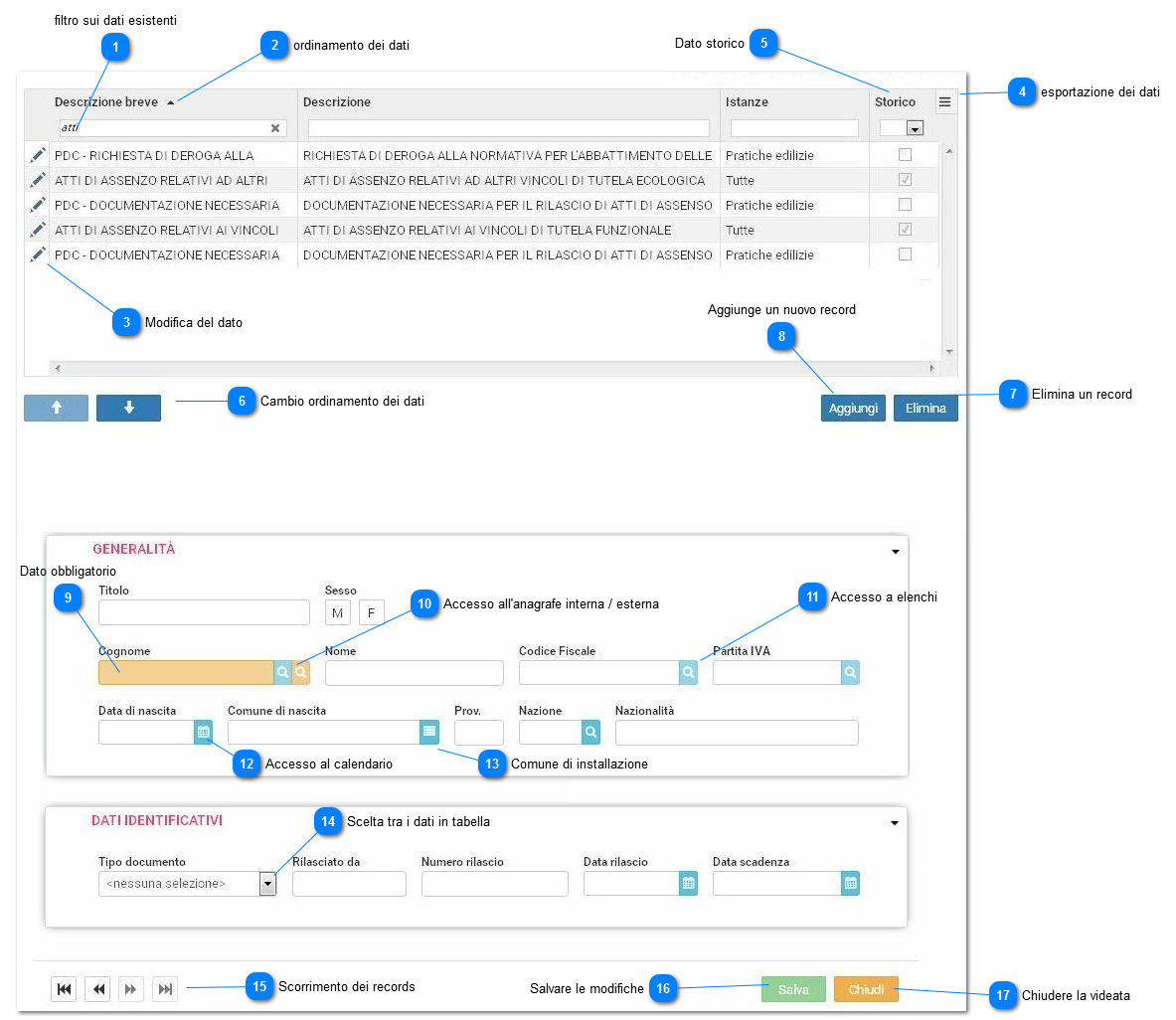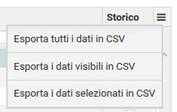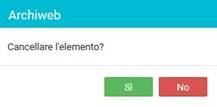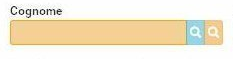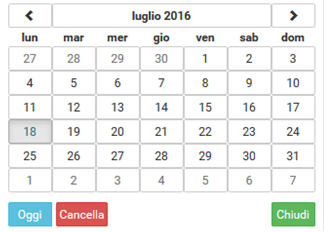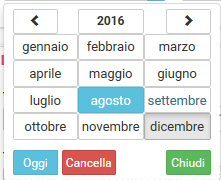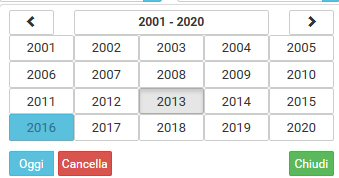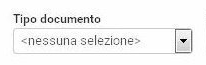Indicazioni per la compilazione delle Tabelle
ATTENZIONE.
L'immagine sottostante risulta dalla combinazione di due form utilizzati nella gestione delle tabelle.
Il primo Form è quello dell'accesso, tramite il quale si può consultare la tabella, eliminare un elemento e indicare se si vuole aggiungerne uno nuovo o modificare un record esistente.
Il secondo Form viene aperto nel caso si vuole aggiungere o modificare un elemento. I due form sono stati assemblati in questo help per poter riassumere in un'unica sezione le operazioni generali che si possono eseguire sulle tabelle.
 filtro sui dati esistentiIl form per la compilazione delle tabelle è composto da una linea superiore la cui compilazione permette di filtrare il contenuto della tabella in base alle lettere scritte nei campi. La ricerca viene eseguita su tutto il campo quindi immettendo le lettere “gi” il risultato della selezione riporterà sia “giornale” ma anche “ligio”. Se si inseriscono delle lettere nel campo di filtro, appare sul suo lato destro una croce, che permette, cliccandoci sopra, di pulire il contenuto del campo. Il filtro sul contenuto di due o più campi avviene con la logica 'AND' quindi la ricerca mostrerà come risultato i record che rispettano 'CONTEMPORANEAMENTE' i filtri posti in tutti i campi compilati.
|
 ordinamento dei datiCliccando sulla label dei campi si procede all'ordinamento dei record in ordine alfabetico rispetto al contenuto di quel campo. L'ordinamento varia da maggiore a minore e viceversa ad ogni click. Ad indicare il tipo di ordinameento apparirà una freccetta (in su o in giù) al lato destro della label.
|
 Modifica del datoPer modificare un elemento bisogna cliccare sull’icona a Matita in questo modo si apre un form per la modifica dell'elemento.
|
 esportazione dei datiTramite il tasto Esportazione si apre la videata di scelta di esportazione dati
I dati delle tabelle possono essere esportati in CSV (c omma-separated values) in tre modalità diverse:
- Tutti i dati della tabella
- Solo i dati visibili a video
- Solo i dati selezionati.
|
 Dato storicoUn dato della tabella può essere attuale (quindi utilizzabile) o anche storico ( utilizzato ma non più utilizzato) cioè reso invisibile nella gestione normale. La storicizzazione serve per non perdere informazioni nell’archivio anche se tali informazioni non sono più utilizzabili nella gestione corrente. In questo modo i dati delle tabelle possono essere filtrati anche tramite la storicizzazione.
Nella casella di storico è possibile indicare se si vogliano vedere solo i dati storici (SI) solo i dati attuali (NO). Nel caso fosse selezionato il SI  o il NO o il NO  appare una X appare una X  cliccando la quale la visualizzazione comprenderà sia i dati attuali sia quelli storici. cliccando la quale la visualizzazione comprenderà sia i dati attuali sia quelli storici.
Il flag storico deve essere inserito nel form d'inserimento o modifica del record.
|
 Cambio ordinamento dei datiCon questi tasti è possibile modificare l’ordinamento dei dati portando in alto alla lista o in basso il record selezionato di un passo alla volta.
|
 Elimina un recordCon questo tasto è possibile eliminare un elemento della tabella.
Prima di eliminare definitivamente un dato verrà sempre richiesta un’ulteriore conferma.
|
 Aggiunge un nuovo recordPer ogni tabella è possibile aggiungere un elemento. L'aggiunta di un nuovo record avviene tramite l'apertura di un form apposito.
|
 Dato obbligatorioI Campi obbligatori sono evidenziati con colore sabbia. Se questi campi non sono compilati, nessun dato di quel form sarà salvato.
|
 Accesso a elenchi Nell’inserimento dei dati in alcune celle sono caratterizzate da una piccola lente su fondo blu  che apre gli elenchi delle tabelle da cui pescare il dato necessario. che apre gli elenchi delle tabelle da cui pescare il dato necessario.
|
 Accesso al calendarioPer inserire una data è possibile cliccare sul simbolo del calendario posto alla fine della cella.
In questo modo si apre la videata del calendario.
Le due icone  e e  permettono di spostarsi al mese precedente o successivo a quello correntemente visualizzato. permettono di spostarsi al mese precedente o successivo a quello correntemente visualizzato.
Premendo il pulsante Oggi viene inserita la data odierna, con Cancella si svuota il campo, mentre cliccando su un qualsiasi numero viene inserita la data corrispondente.
Cliccando sul nome del mese  è possibile scegliere un mese nell'anno selezionato. è possibile scegliere un mese nell'anno selezionato.
Un clic sul numero dell’anno  consente di cambiare l'anno e poter quindi scegliere il mese e quindi il giorno. consente di cambiare l'anno e poter quindi scegliere il mese e quindi il giorno.
|
 Comune di installazioneIl simbolo posto a fianco alla cella per l’inserimento del Comune permette di inserire il nome del comune in cui è installato il software.
|
 Scelta tra i dati in tabellaLa freccia posta a destra della cella apre un elenco a discesa tra cui scegliere il dato da immettere. L'elenco deriva normalmente da dati desunti dalle tabelle. In alcuni casi l'elenco è fisso di sistema e non può essere modificato.
|
 Scorrimento dei recordsI tasti per scorrere gli elementi della tabella si possono trovare (in alcuni casi non sono necessari) sia nelle form di modifica sia nelle videate d'inserimento dati. I tasti sono gli standard (Primo record, avanti, indietro, ultimo record). La funzionalità dei tasti si annulla nell'impossibilità di spostamento (es. procedere in avanti se ci si trova sull'ultimo record).
|
 Salvare le modificheDopo aver inserito i dati richiesti salvare il dato immesso
|
 Chiudere la videataPer uscire senza salvare e annullare l’operazione.
|
Il manuale d'uso è realizzato con Dr.Explain
|