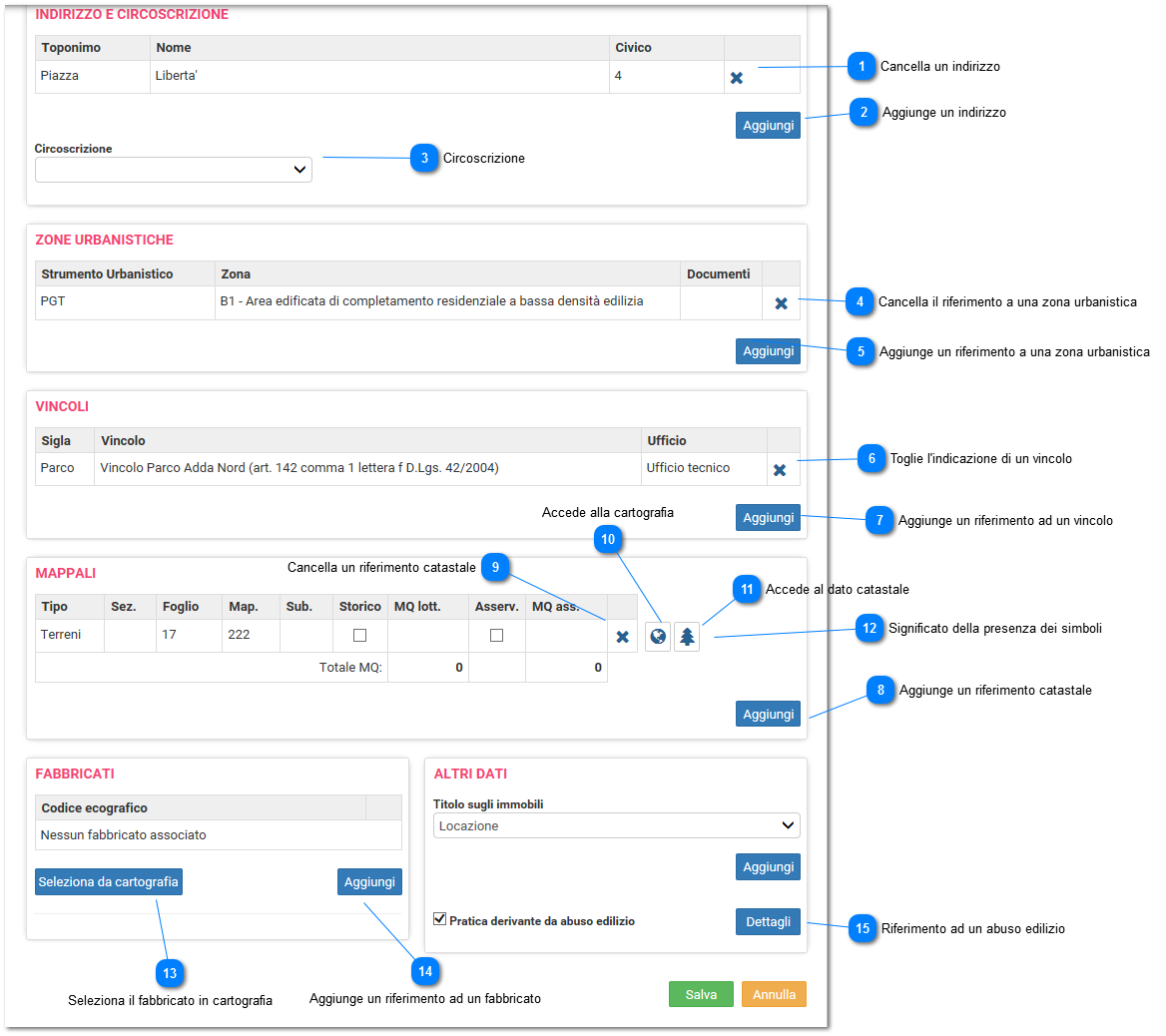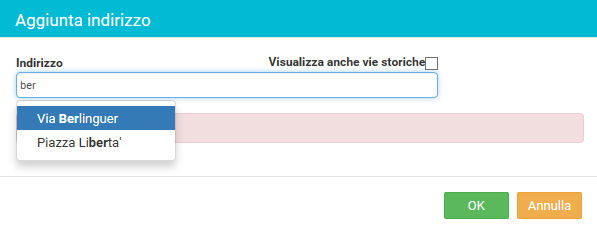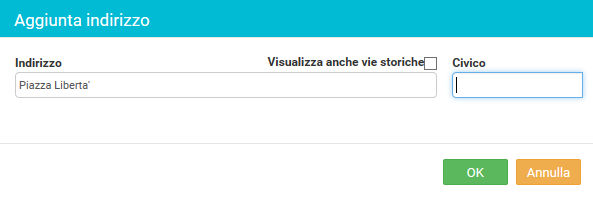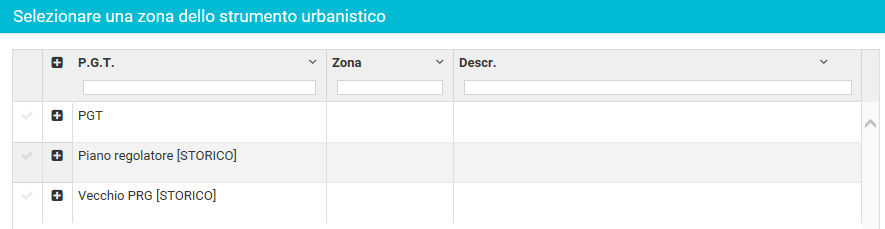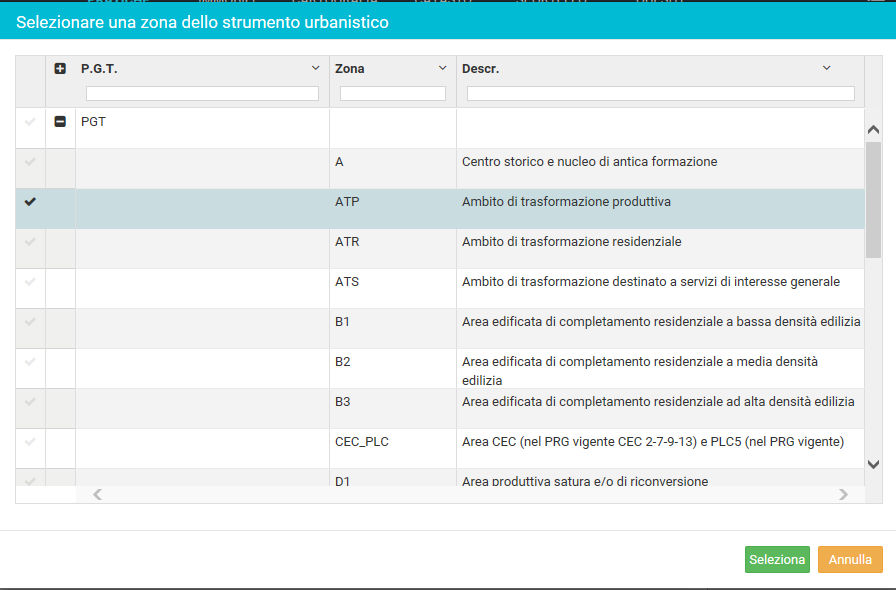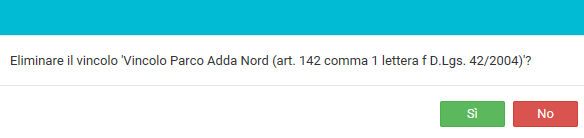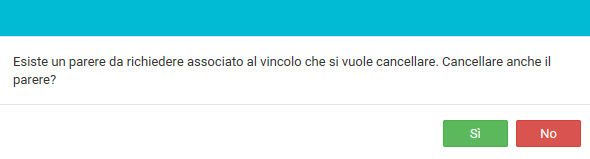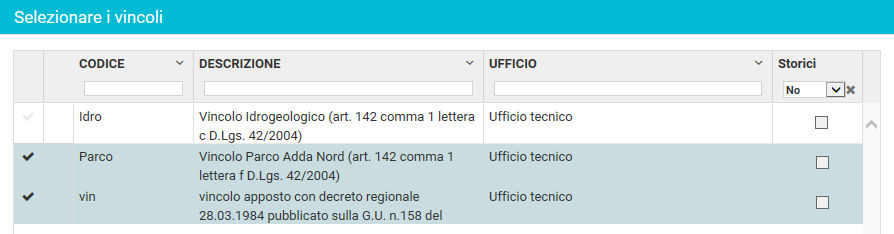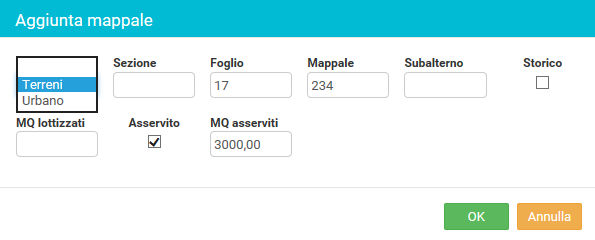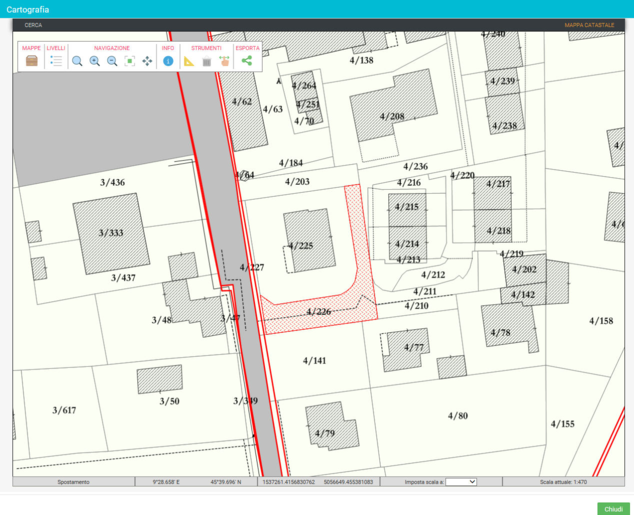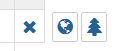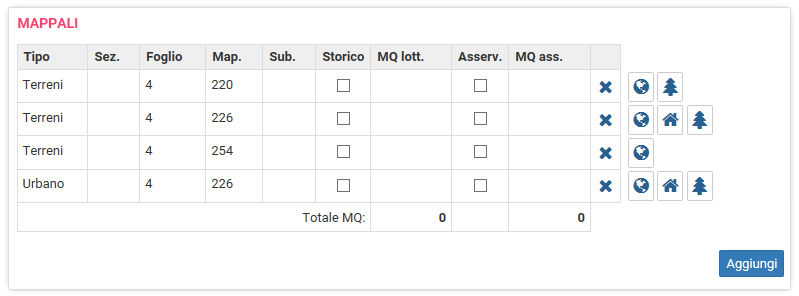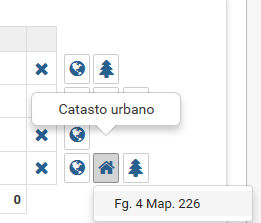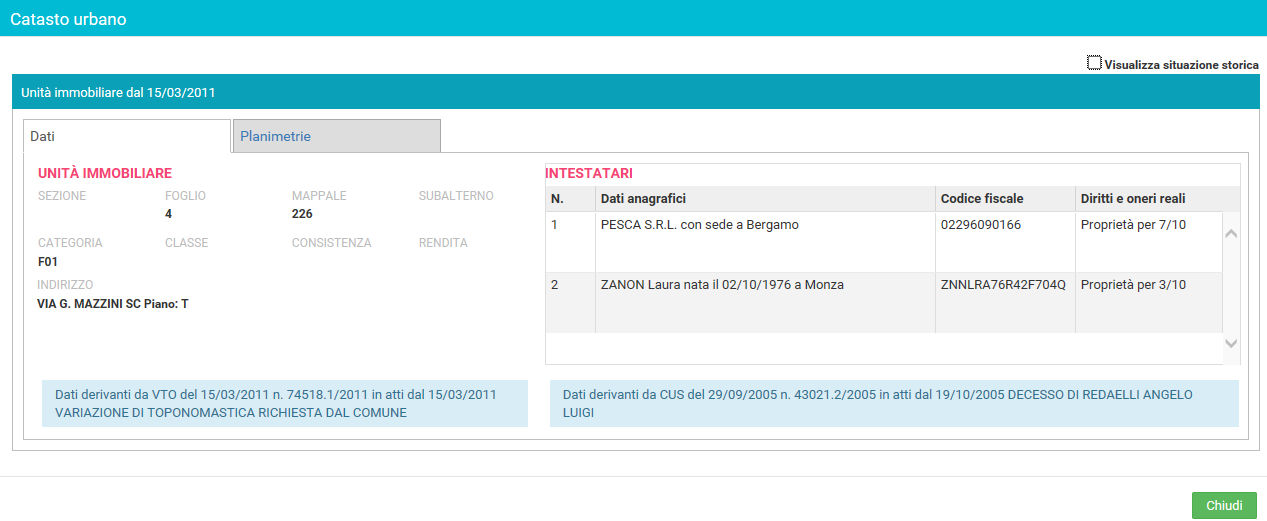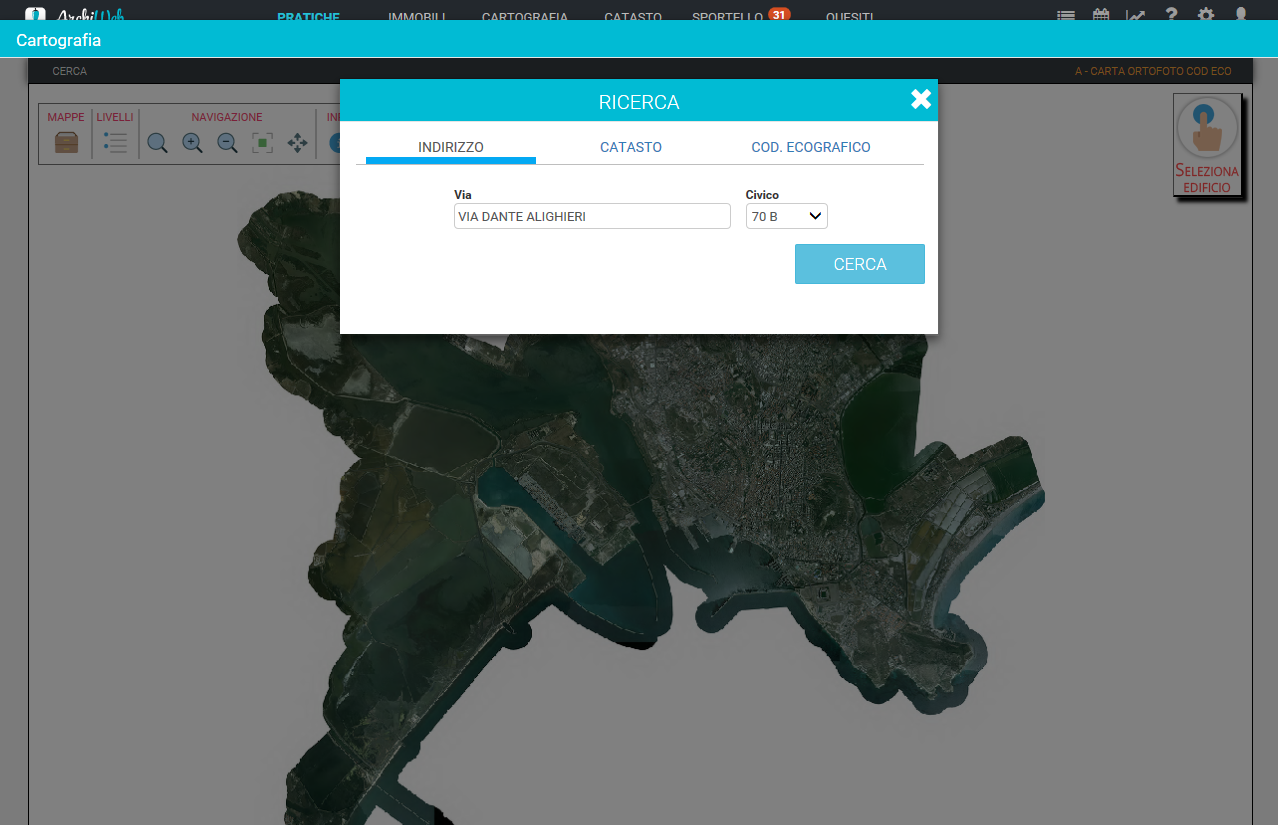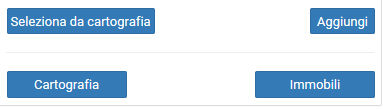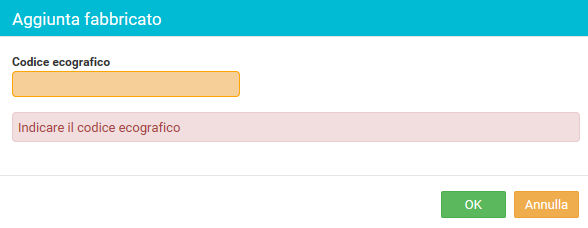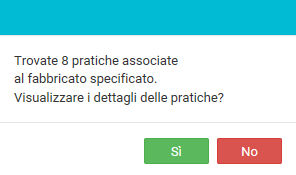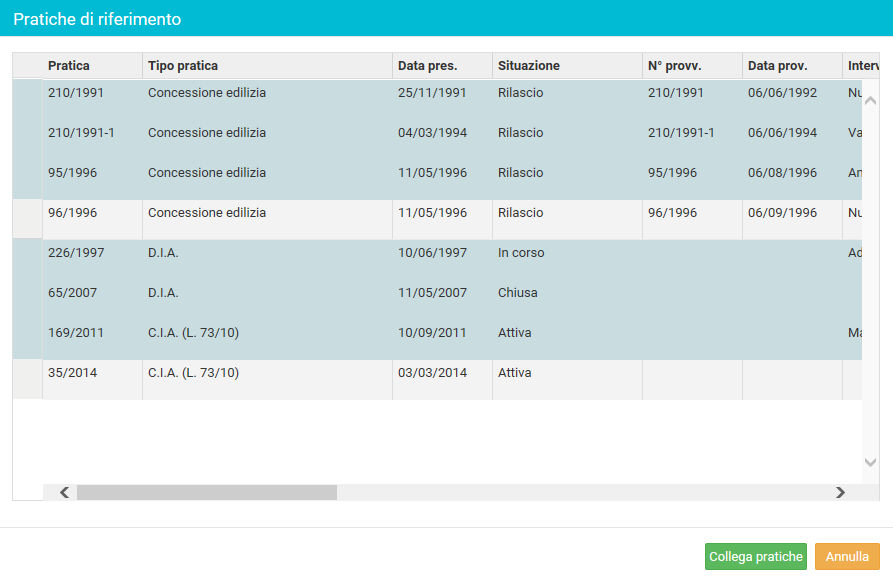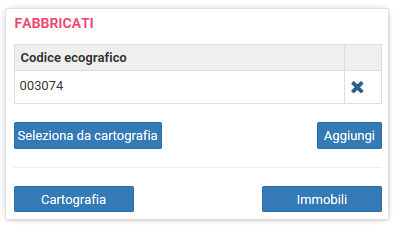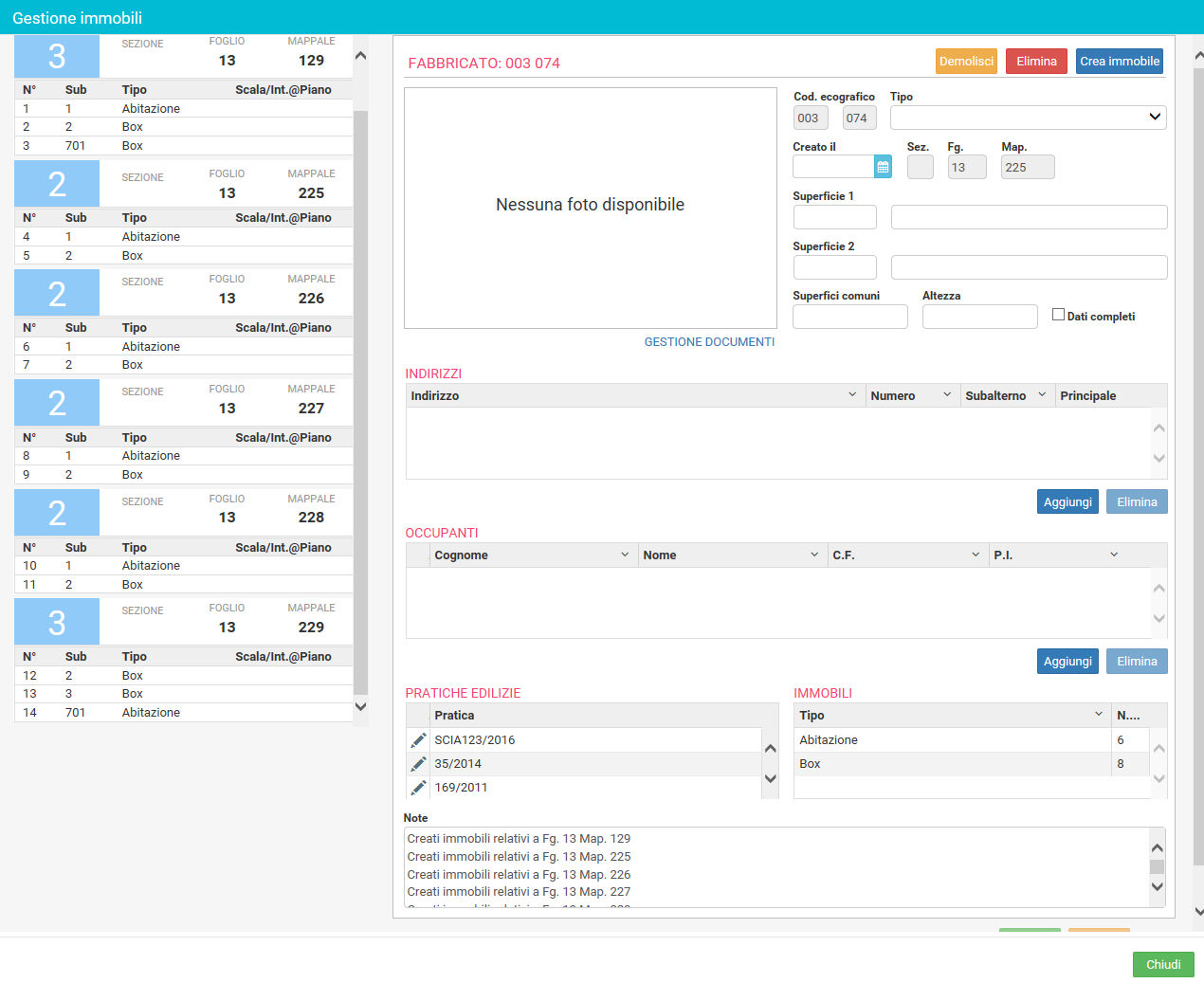In questa sezione vengono inseriti i dati territoriali dell'intervento edilizio.
I dati riguardano la toponomastica, le zone urbanistiche, i mappali catastali, l'eventuale presenza di vincoli e il collegamento dell'intervento alla cartografia.
 Cancella un indirizzoToglie l'indirizzo riferito alla pratica
|
 Aggiunge un indirizzo
Cliccando sul tasto si apre il form per l'immissione della via. Basta inserire almeno tre lettere nel campo dell'indirizzo e si apre una tabella a discesa con le vie hanno all'interno del loro nome le lettere immesse. Non è possibile immettere vie non caricate nella tabella delle vie. Se mancasse un indirizzo occorre caricare, se si hanno i diritti, o far caricare il nome della via nuova. Non c'è limite al numero di indirizzi che si possono caricare.
Immessa la via si può immettere il numero civico. Non esiste nessun controllo sulla sua esistenza.
|
 Circoscrizione
E’ un campo utilizzato nei Comuni suddivisi in circoscrizioni. Normalmente non è compilato
|
 Cancella il riferimento a una zona urbanistica
Toglie il riferimento alla zona urbanistica selezionata
|
 Aggiunge un riferimento a una zona urbanistica
Gli strumenti urbanistici sono catalogati nelle tabelle apposite. Non è quindi possibile immettere l’identificativo dello strumento urbanistico, né l’azzonamento in maniera libera.
Cliccando su ‘Aggiungi’ si apre la tabella riferita agli strumenti urbanistici archiviati. Ce ne possono essere più di uno, quelli storici ed anche quelli adottati in salvaguardia. Il sistema permette di associare ad una pratica edilizia più zone di più strumenti urbanistici vigenti o in salvaguardia al momento dell’istruttoria della pratica.
La tabella mostra nella seconda colonna gli strumenti urbanistici archiviati. Ogni strumento urbanistico è archiviato con i suoi azzonamenti, che vengono identificati tramite una sigla e una descrizione. La struttura assunta è simile alla struttura delle directory con i propri files. Cliccando sul segno +/- posto nella prima colonna ogni strumento urbanistico si chiude o si apre mostrando le zone di cui è composto. La selezione è univoca, quindi si può selezionare una zona alla volta. Per più zone o anche zone di un altro strumento urbanistico è necessario ripetere l’operazione di assegnazione.
|
 Toglie l'indicazione di un vincolo
Elimina il riferimento della pratica ad un vincolo.
Prima di eliminarlo viene richiesta una conferma.
Se era stato richiesto un parere all'Ente preposto, viene richiesta la conferma per la cancellazione della richiesta.
|
 Aggiunge un riferimento ad un vincolo
Viene aperto un form che mostra i vincoli presenti sul territorio. Si selezionano cliccando sulla casella a sinistra. Possono essere selezionati più vincoli contemporaneamente.
|
 Aggiunge un riferimento catastale
Si compila il form immettendo il tipo (terreno o urbano), la sezione, il foglio, il mappale, il subalterno (se urbano). Si può specificare se il mappale è storico, cioè riferito ad una situazione catastale non più attuale. In alcuni casi, quando l’edificazione non riguarda l’intero mappale, ma solo una parte lottizzata, si può specificare i mq. di terreno interessati dall’intervento edilizio. Si può altresì specificare se l’intervento stia utilizzando la potenzialità edificatoria di un lotto di terreno asservito all’intervento e indicare per quanti metri quadrati.
Si possono aggiungere liberamente tutti i mappali desiderati.
|
 Cancella un riferimento catastale
Viene tolto l'identificativo catastale.
|
 Accede alla cartografia
Cliccando sull'icona viene attivata la cartografia che centrerà il mappale selezionato, se esistente.
Una volta aperta la cartografia si può operare con essa andando anche a ricercare ulteriori informazioni (CERCA sulla barra nera del menu in alto).
|
 Accede al dato catastale
Accede al dato del catasto terreni
|
 Significato della presenza dei simboli
La presenza dei simboli in fianco al mappale indica la presenza dei dati e il tipo di dati presenti.
La X e il globo terrestre servono per cancellare il dato e collegarsi alla cartografia.
Il simbolo dell'albero indica che ci sono dati al catasto urbano
Il simbolo della casetta indica la presenza di dati al catasto terreni.
Nel caso sotto riportato il primo mappale 220 ha dei dati al catatso terreni (albero); il secondo ha dati al catasto urbano e al catasto terreni (albero e casetta); il terzo non ha dati al catasto, il quarto è come il secondo.
Cliccando sopra l'icona dell'albero o della casetta, esce un'etichetta con l'identificativo del foglio e mappale.
Cliccandoci sopra l'etichetta si accede al dato catastale riferito a quell'identificativo.
|
 Seleziona il fabbricato in cartografia
Con questo tasto si apre la cartografia per ricercare l'oggetto cartografico a cui associare la pratica edilizia.
La cartografia si apre già con impostate le funzioni di ricerca sull'indirizzo.
Il fabbricato a cui associare la pratica può essere ricercato anche tramite gli identificativi catastali o il codice ecografico, cioè il codice assegnato ad ogni fabbricato.
Cliccando sulle tre opzioni le informazioni richieste per la ricerca variano.
Nel caso la pratica fosse già collegata ad un codice ecografico appariranno ulteriori due pulsanti.
Cartografia permette di individuare in cartografia il codice ecografico selezionato
Immobili apre la procedura degli immobili puntando sui codici ecografici collegati alla pratica. Da qui è possibile accedere alle informazioni dei fabbricati e degli immobili che li compongono.
|
 Aggiunge un riferimento ad un fabbricato
Questa è il passaggio che permette di posizionare l’intervento su un edificio già esistente in cartografia.
Si deve indicare nella casella apposita il codice ecografico del fabbricato. Questa opzione è possibile solo quando si conosce il codice ecografico del fabbricato, altrimenti ci si collega alla cartografia tramite l’apposito bottone, si identifica il fabbricato e si riporta il codice trovato.
Nel caso ci fossero altre pratiche riferite a quel fabbricato, appare un messaggio che permette di visionare le pratiche collegate e di selezionare quelle da collegare effettivamente.
Le pratiche collegate potranno essere consultate nell’apposita sezione ‘Collegamenti e varianti’ del menu sulla barra verticale nera.
Nel caso ci fossero altre pratiche riferite a quel fabbricato, appare un messaggio che permette di visionare le pratiche collegate e di selezionare quelle da collegare effettivamente.
Cliccando sul Sì vengono mostrate le pratiche che hanno un collegamento allo stesso fabbricato.
Cliccando su ogni pratica la si seleziona (o si toglie la selezione se già selezionata). Con il tasto ‘Collega pratiche’ queste saranno collegate alla pratica attiva. Collegata significa che la pratica attiva sarà sempre collegata a queste pratiche, come pure queste pratiche risulteranno collegate alla pratica attiva.
Le pratiche collegate potranno essere consultate nell’apposita sezione ‘Collegamenti e varianti’ del menu sulla barra verticale nera.
Una volta collegata la pratica ad un codice ecografico è possibile consultare anche lo stato di composizione immobiliare. La videata si aggiorna aggiungendo il tasto immobili.
Cliccando su Immobili viene esposta la situazione immobiliare di quel fabbricato.
|
 Riferimento ad un abuso edilizioNel caso la pratica si riferisse ad un abuso edilizio, è possiblile flaggare la casella e aggiungere delle annotazioni nel merito.
|
Il manuale d'uso è realizzato con Dr.Explain
|